
SVG Image and navigate to where we’ve saved our image. To add the vector image we’ve created to our screen, we click File > Import >.

To delete it, we’ll click to select it and then press the X key on our keyboard. When we open it for the first time, we’ll see in front of us a sample project with a three-dimensional cube in the center of the screen. The well-known 3D modelling and editing tool is enormously comprehensive, but we’re going to try to be as concise as possible in this first lesson. So we’re finished with GIMP and now it’s time to work with Blender. To export it, we’ll click on that layer in the Paths section and click on Export Path, selecting the place on our hard drive where we want to save it and-don’t forget this!-giving it the extension. After this, a Selection Editor window should pop up with a selection layer showing the image of the logo before vectorization. Here we’ll click on the lower icon that says Selection to path. Then, we’ll go to the tools module on the right and click on the third tab in the upper part, the Paths > Brushes section. If the logo is formed by several different parts that aren’t connected to each other, we’ll have to hold down Shift and select the rest of the pieces as well. Next we’ll left-click inside the logo to select the entire solid area. To do this, once we’ve opened the image, we’ll have to click on the Select by color button, located on the upper part of the icon grid in the toolbox. The next step in GIMP is to export a vector image from the logo so we can import it later into the 3-D editor Blender. It doesn’t matter if the background is transparent or not (you’ll see why here in a second). In this case, we’ve used the Uptodown logo and painted it completely black. The only requirement for it is that a single color must predominate, which can be done easily using the crop and paint bucket tools in GIMP or any other 2-D image editor that you like to use.

The first thing we’ll need is the image that we’re going to use as our base.
#3d logo in blender how to#
In this case, we’re going to learn how to make 3-D logos from flat images using two well-known freeware programs: GIMP and Blender.
#3d logo in blender software#
First of all, although there are countless paid design tools out there, you can always turn to free software to do projects like this one.
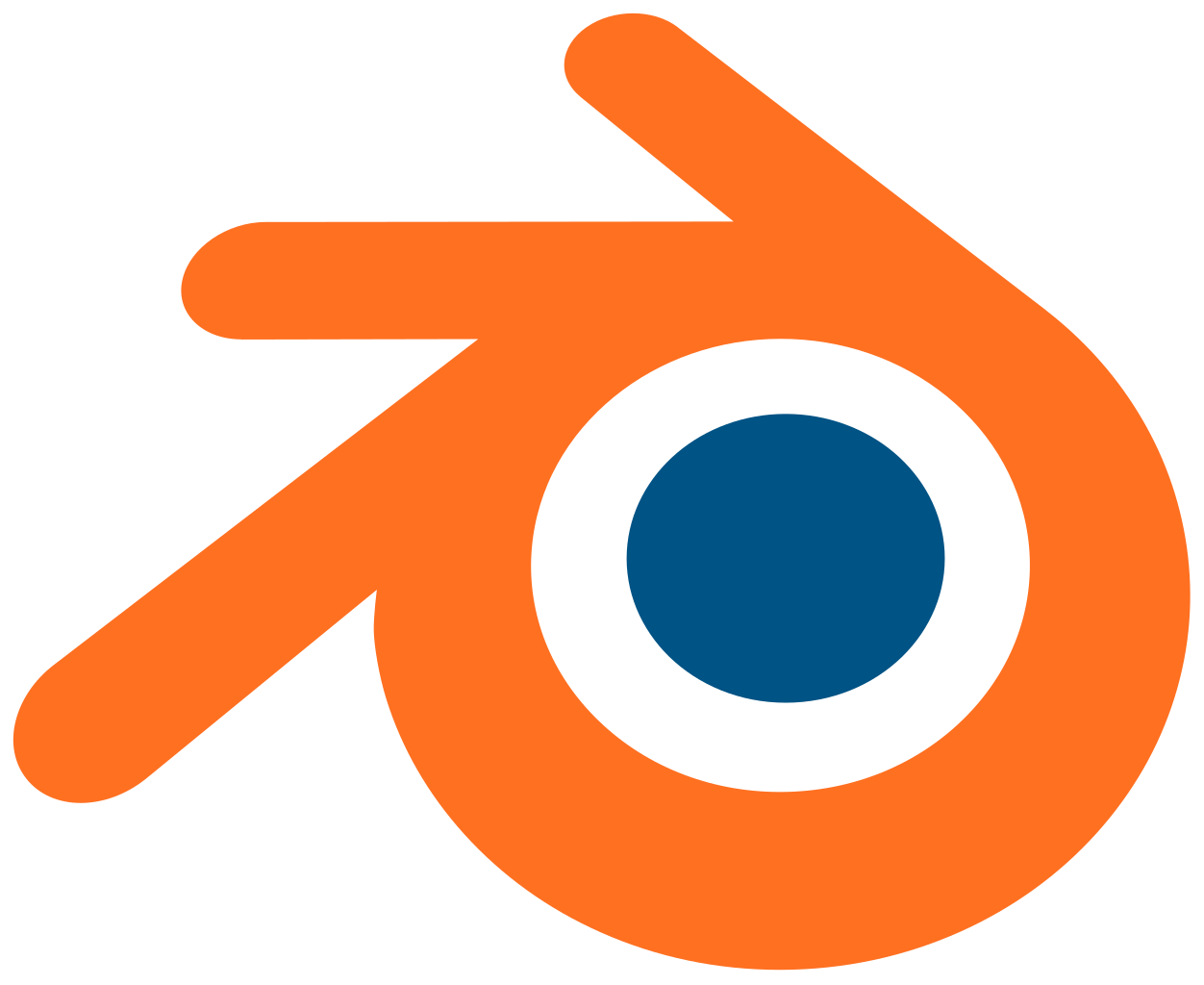
Creating a three-dimensional version of a logo or corporate image can be a rather complicated endeavor, but we’re going to show you how.


 0 kommentar(er)
0 kommentar(er)
